
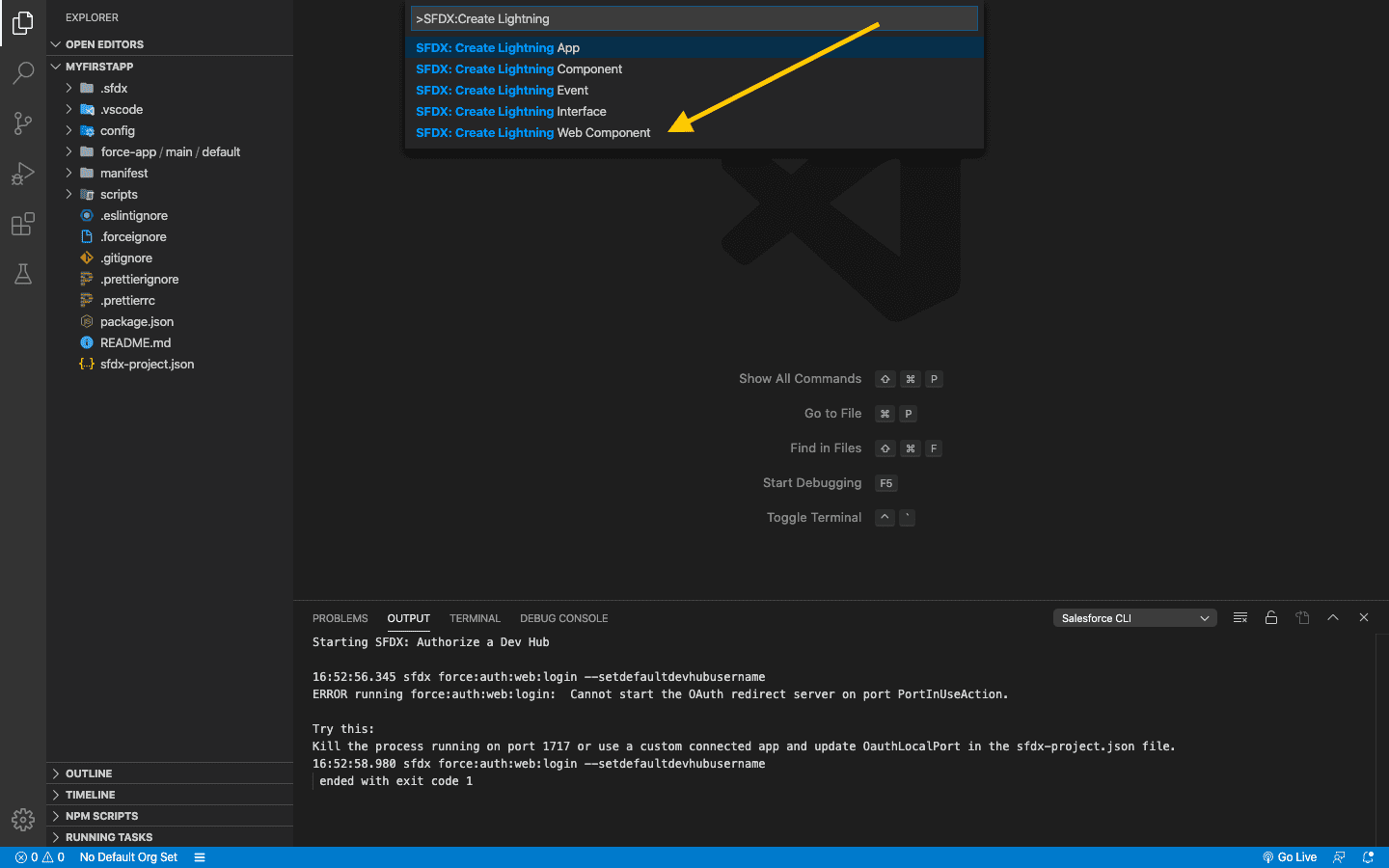
To understand which type of Operating System you currently have installed on your Mac, click the Apple menu icon at the top left corner of your screen, and then select the ‘About This Mac’ command.
#Mac screenshot ask for name mac#
Regardless of the reason, there are a few ways to take a screenshot on your computer, however the method used will depend on whether you use a Mac or a PC, and, which operating system is in use on that device. For example, you might need a screenshot for work matters, such as record-keeping, or you may need to submit a screenshot to tech support.
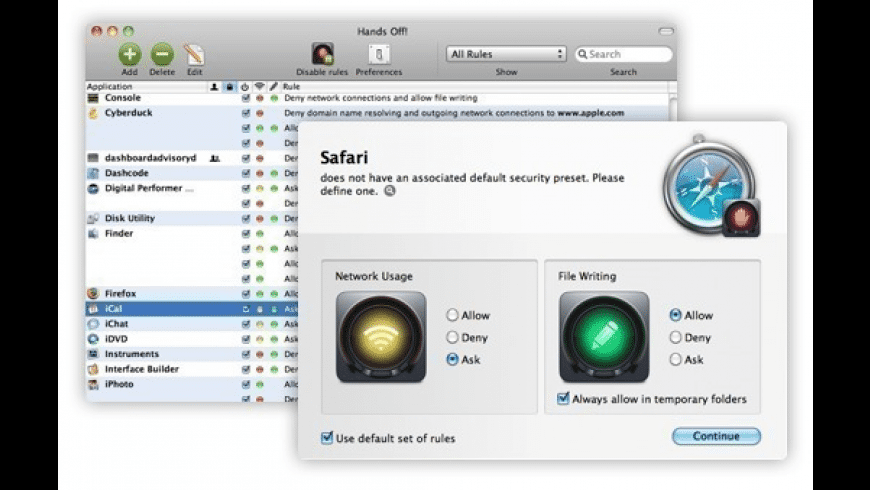
Taking a screenshot may seem like a minor task, but screenshots have become an important part of online life. And be sure to subscribe to this blog to get updated about new posts.A screenshot (sometimes called a screen capture or screen grab) is an image of your screen that can be saved to your computer as a graphics file.

Let me know what you think about this automated workflow, and similar ones you use. If I leave the application open, SuperTab will automatically quit the application for me when the application has been in the background for 30 minutes.Īccording to the KM’s Macro Inspector, I have triggered the Grab macro 196 times, and saved 30 minutes. I’m not sure how accurate that information is, but I do know I have saved redundant steps and clicking in the process each time I use Grab. Here’s a link the the Automator workflow.Ĭall me lazy, but I also use one more piece of automation for Grab. The Automator action is simple to set up, with just two simple actions. tiff file is saved to my desktop, Hazel automatically applies a rule to convert the file to JPG, using an Automator workflow. tiff file, which is not useful for me, and probably most users. Unfortunately, Grab formats a timed capture as a. In his example, for future reference, I use renamed the action, “Hide icons…” to remind me of what it’s doing. Notice also, now with Keyboard Maestro 7.0, actions can be renamed and highlighted with a selected color. At this point, I don’t need a custom title, so I allow KM to save it as “Untitled.” After the file is saved, KM automatically closes the file. From there, I deactivate Grab by clicking on the desktop, and then reactivate Grab so that KM will run the macro again, and this time it will automatically see the Untitled file and run the rest of the macro to save it.


 0 kommentar(er)
0 kommentar(er)
